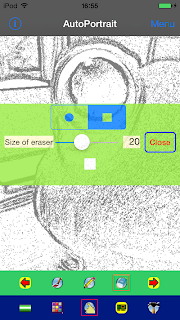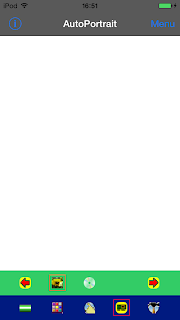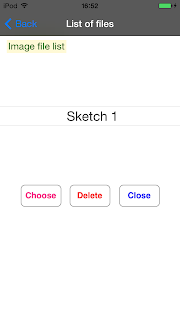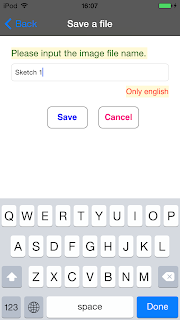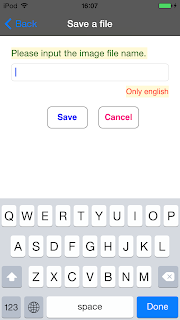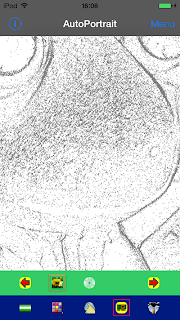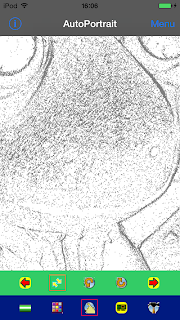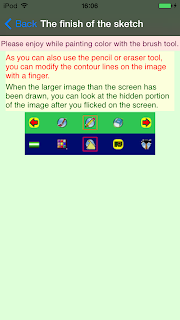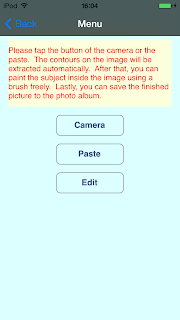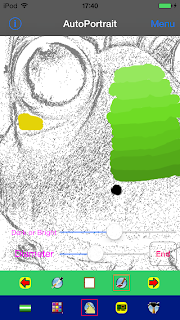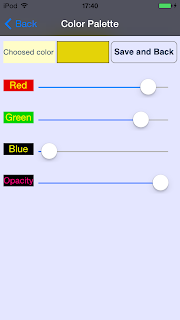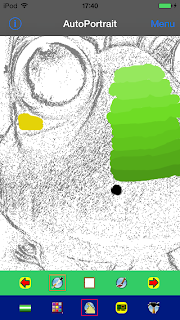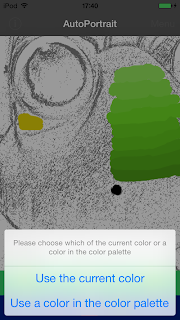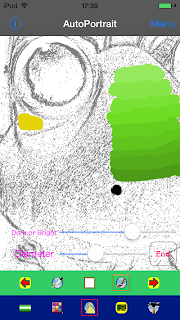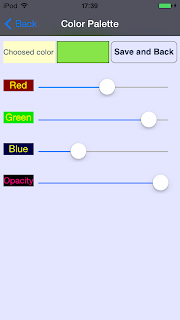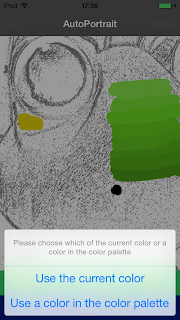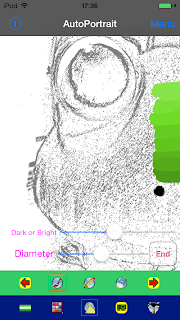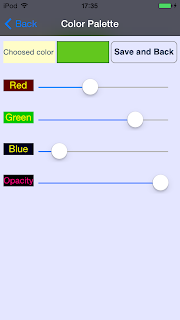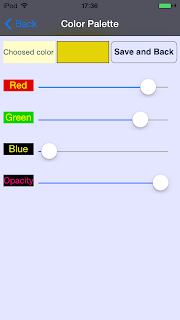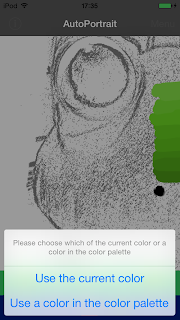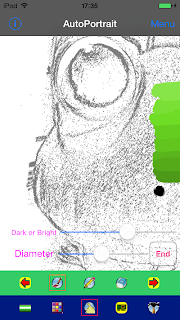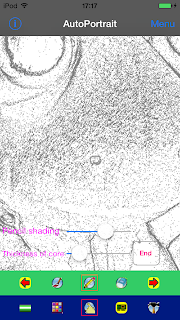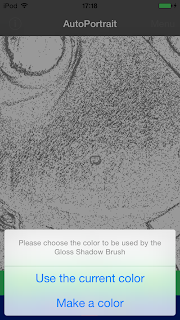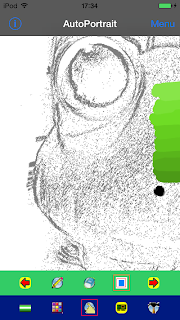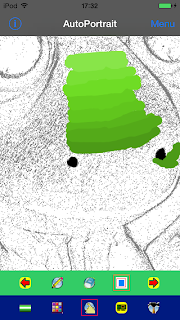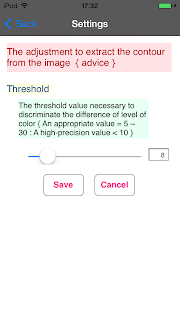About "iAutoPortrait"
"iAutoPortrait" is an application software (app) to easily make a portrait.This is an innovative app that a portrait has been finished by only painting colors after only contours have been automatically extracted from the picture that has been taken by a built-in camera.
The new version (iOS 9.3.5 or less [Now on sale]) : iAutoPortrait(Ver1.3)
[Ver1.3] The new feature
1. Users can make two or more colors.
2. Users can choose one of already made colors.
3. Users can remove one of already made colors.
4. Users can restore the removed colors.
Please refer to the following Q & A.
[Ver1.3] The new feature inside Q & A
The available models
| iPhone | iPod touch | iPad |
| iPhone 4 | 5th generation | iPad 2 |
| iPhone 4s | 6th generation | iPad mini |
| iPhone 5 | iPad mini(2nd generation) | |
| iPhone 5s | iPad mini(3th generation) | |
| iPhone 5c | iPad mini(4th generation) | |
| iPhone 6 | iPad(3th generation) | |
| iPhone 6 Plus | iPad(4th generation) | |
| iPhone 6s | iPad Air | |
| iPhone 6s Plus | iPad Air 2 | |
| iPad Pro |
The available versions of iOS
iOS6.1 - iOS 9.3.5The old version (iOS 9.1 or less) : iAutoPortrait(Ver1.2)
The available models
| iPhone | iPod touch | iPad |
| iPhone 4 | 5th generation | iPad 2 |
| iPhone 4s | 6th generation | iPad mini |
| iPhone 5 | iPad mini(2nd generation) | |
| iPhone 5s | iPad mini(3th generation) | |
| iPhone 5c | iPad mini(4th generation) | |
| iPhone 6 | iPad(3th generation) | |
| iPhone 6 Plus | iPad(4th generation) | |
| iPhone 6s | iPad Air | |
| iPhone 6s Plus | iPad Air 2 | |
| iPad Pro |
The available versions of iOS
iOS6.1 - iOS 9.1The old version (iOS 8.4.1 or less) : iAutoPortrait(Ver1.1)
The available models
| iPhone | iPod touch | iPad |
| iPhone 4 | 5th generation | iPad 2 |
| iPhone 4s | 6th generation | iPad mini |
| iPhone 5 | iPad mini(2nd generation) | |
| iPhone 5s | iPad mini(3th generation) | |
| iPhone 5c | iPad(3th generation) | |
| iPhone 6 | iPad(4th generation) | |
| iPhone 6 Plus | iPad Air | |
| iPad Air 2 |
The available versions of iOS
iOS6.1 - iOS 8.4.1* About iOS 9
This app is not compatible with iOS 9.
The first version (iOS 7.1.2 or less) : iAutoPortrait(Ver1.0)
The available models
| iPhone | iPod touch | iPad |
| iPhone 4 | 5th generation | iPad 2 |
| iPhone 4s | iPad mini | |
| iPhone 5 | iPad mini(2nd generation) | |
| iPhone 5s | iPad(3rd generation) | |
| iPhone 5c | iPad(4th generation) | |
| iPad Air |
The available versions of iOS
iOS6.1 - iOS 7.1.2* iOS 8
This app is not optimized for iOS 8.
Is this app suitable for what kind of user?
- The users who want to make a portrait
- The users who want to make the self-portrait which is different from natural yourself
- The users who want to make a cartoon character
- The users who want to make a cartoon character of yourself or someone
- The users who want to make a cartoon character of a stuffed animal or pet
- The users who want to make a beautiful icon from a photo
- The users who want to make an illustration from a photo
You will be able to create a cartoon by using a movie making app for iPhone or iPad after you created many pictures by taking a picture with a camera from various angles and painting color by using this app.
What can I do with this app?
- You can easily draw a portrait
- You can automatically make a sketch of a self-portrait from your photo taken
- You can create illustrations from a photo taken
- You can use the camera as a monochrome scanner
- You can change the image of yourself in the photo
- You can change the color of hair or eye color with a brush
- You can turn into a beautiful woman or a handsome man using a pencil or a eraser
- The previously mentioned brush, pencil and eraser are the virtual painting supplies
- If you have less hair, you can increase hair
- You can create a self-portrait that is different from your original image
- It's possible to come true in the virtual world where a computer creates what you must give up in the reality world
- You can change the shape of your face or body in a virtual-reality world
- You become more beautiful in a virtual-reality world
- You become more handsome in a virtual-reality world
- Gloss or shadow is also added to the picture only with a simple brush
- You can adjust the finished picture with any size
You can create a portrait after taking a photo.
There is no problem with the model of the portrait being yourself or your friend or your family or your pet.
You can also acquire an image from the pasteboard(clipboard) other than a built-in camera.
You'll be able to paint a beautiful picture with just one brush.
You can normally paint a picture with a brush, moreover gloss or shadow is also added to the picture without screen transition.
You can make a portrait smaller or larger.
© 2016 Mas Software Studio All rights reserved.